엑셀에 필터를 적용한 채로 데이터를 복사+붙여넣기로 삽입할 때, 아래와 같이 필터로 숨겨진 셀까지 값이 붙여넣기 되는 경우가 있는데요. 이런 경우, 보이는 부분에만 붙여넣기를 하는 방법을 알려드리겠습니다.
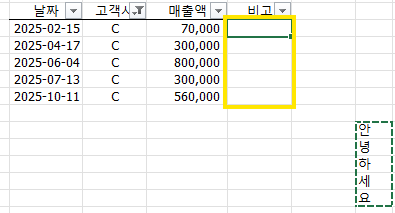

빠른 요약
1. 붙여넣기 원하는 셀 색 채우기 후, 채우기로 정렬 후 붙여넣기 (본래 순서가 바뀜)
2. 보조열을 이용하기 (1번 방법 단점 보완)
1. 색 채우기 후, 채우기로 정렬 후 붙여넣기
붙여넣기 원하는 영역에 색 채우기 -> 채우기로 데이터 정렬 -> 값 붙여넣기
1) 붙여넣기 원하는 영역에 색 채우기
채우기 기능은 아래와 같이 영역 드래그 후 적용 시, 보이는 셀만 채워집니다.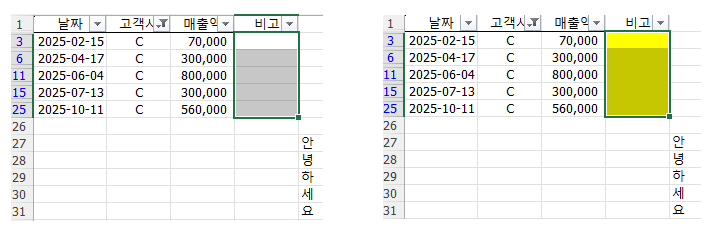
2) 채우기로 데이터 정렬
채우기로 정렬하면, 색이 채워진 셀이 연속되게 정렬됩니다.
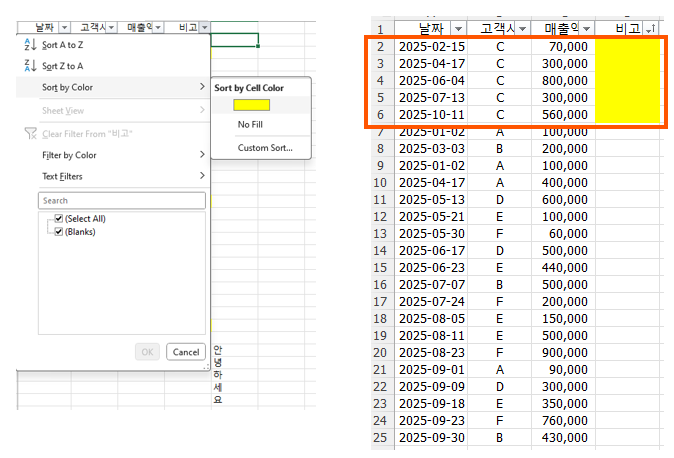
3) 값 붙여넣기
값 붙여넣으면, 원하는 영역에만 데이터를 붙여넣을 수 있습니다. 하지만, 본래 순서를 해친다는 단점이 있습니다.
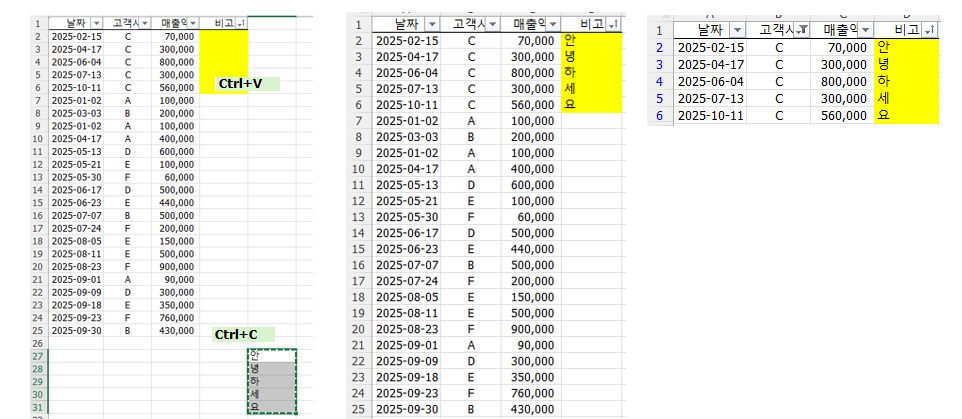
그렇다면 본래 순서를 그대로 유지하고 붙여넣는 방법은 없을까요? 살짝 복잡하지만 보조열을 추가하는 방법이 있습니다.
2. 보조열 추가하여, 채우기 정렬로 값 붙여넣기
1) 보조열 추가하기
아래와 같이 추가로 1부터 오름차순으로 순서를 나타내는 보조열을 추가합니다.
보조열은 추후 순서가 달라지더라도 보조열 정렬을 통해 원래 순서를 지켜주는 역할을 합니다.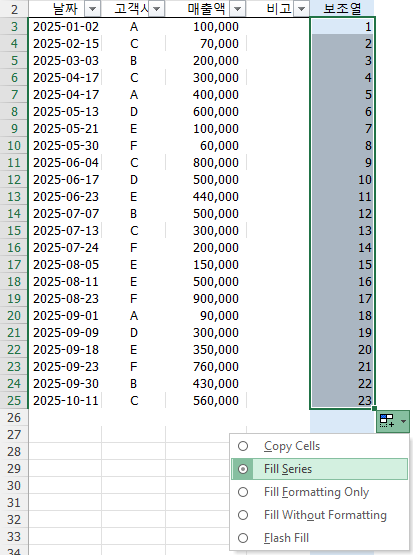
2) 색 채우기 후 채우기 정렬을 통해 원하는 영역에 값 붙여넣기
1번 방법과 동일하게 값을 붙여넣기를 원하는 셀에 색 채우기 후 채우기 정렬을 통해 값을 붙여 넣습니다.
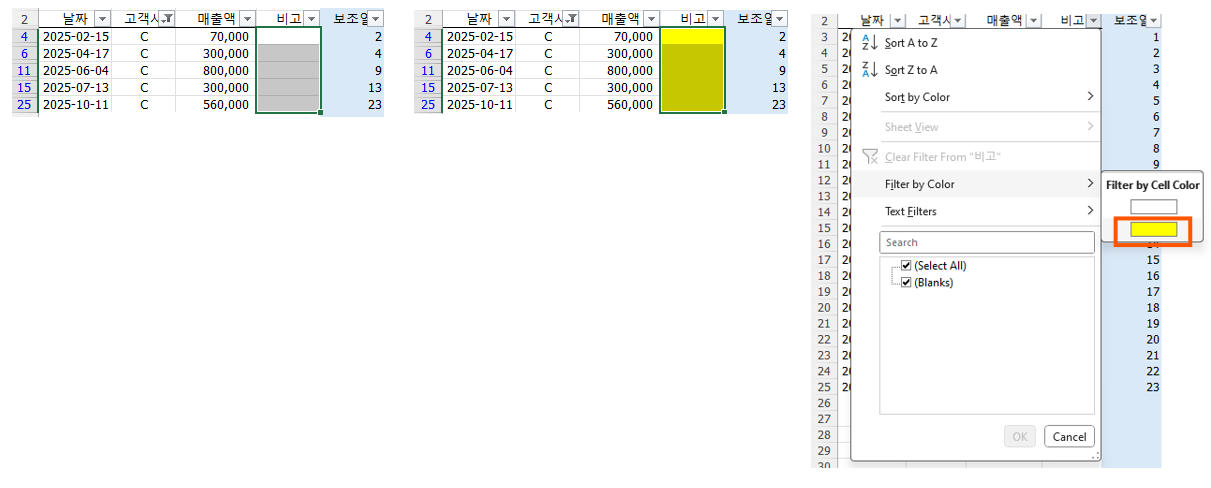
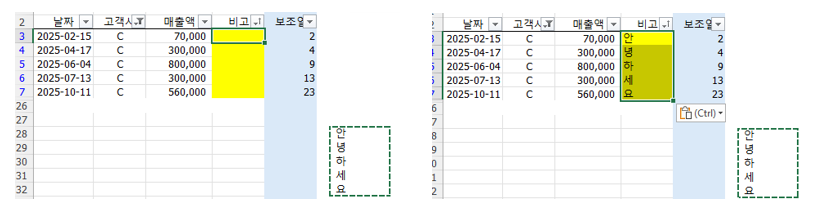
3) 보조열 순서 다시 재정렬하여 원래 순서로 복구시키기
만들어둔 보조열을 재정렬하여 원래 순서로 복구시킵니다.
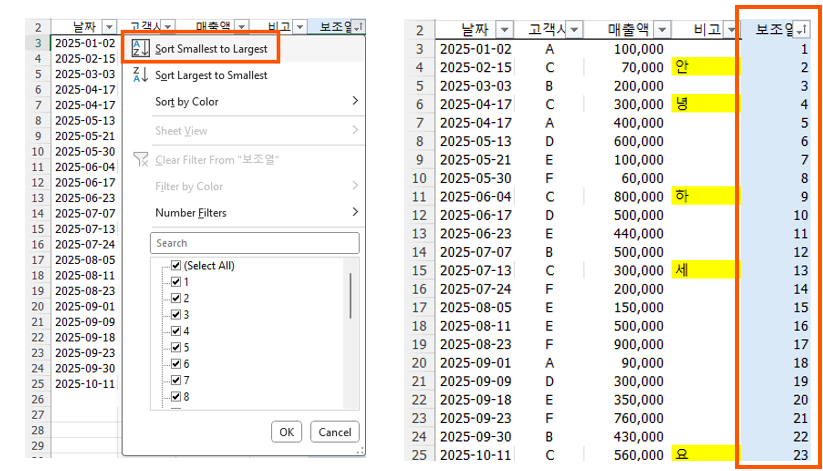
두 가지 방법을 소개해드렸는데요. 상황에 따라 정렬이 중요하지 않은 데이터인지 판단 후, 적절한 방식을 선택하여 보여지는 셀에만 데이터를 붙여넣기 하시기 바랍니다.
'이제 안 것들' 카테고리의 다른 글
| 한국은행 기준금리 '베이비컷', 경제성장률 '빅컷', 향후 한국 기준금리 방향은? (0) | 2025.02.27 |
|---|---|
| K 조선주 주가하락 - 공매도/블록딜 의미 (0) | 2025.02.22 |
| 미국 기준금리 발표일/베이비컷?빅컷?자이언트? 금리변동 용어 (0) | 2025.02.06 |
| 엑셀 피벗테이블에 "비어있음"/"(blank)" 공란으로 바꾸는 법 (0) | 2025.02.04 |
| 트럼프발 관세 전쟁 시작, 캐나다-멕시코 보복 (0) | 2025.02.03 |



